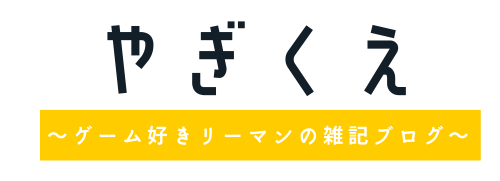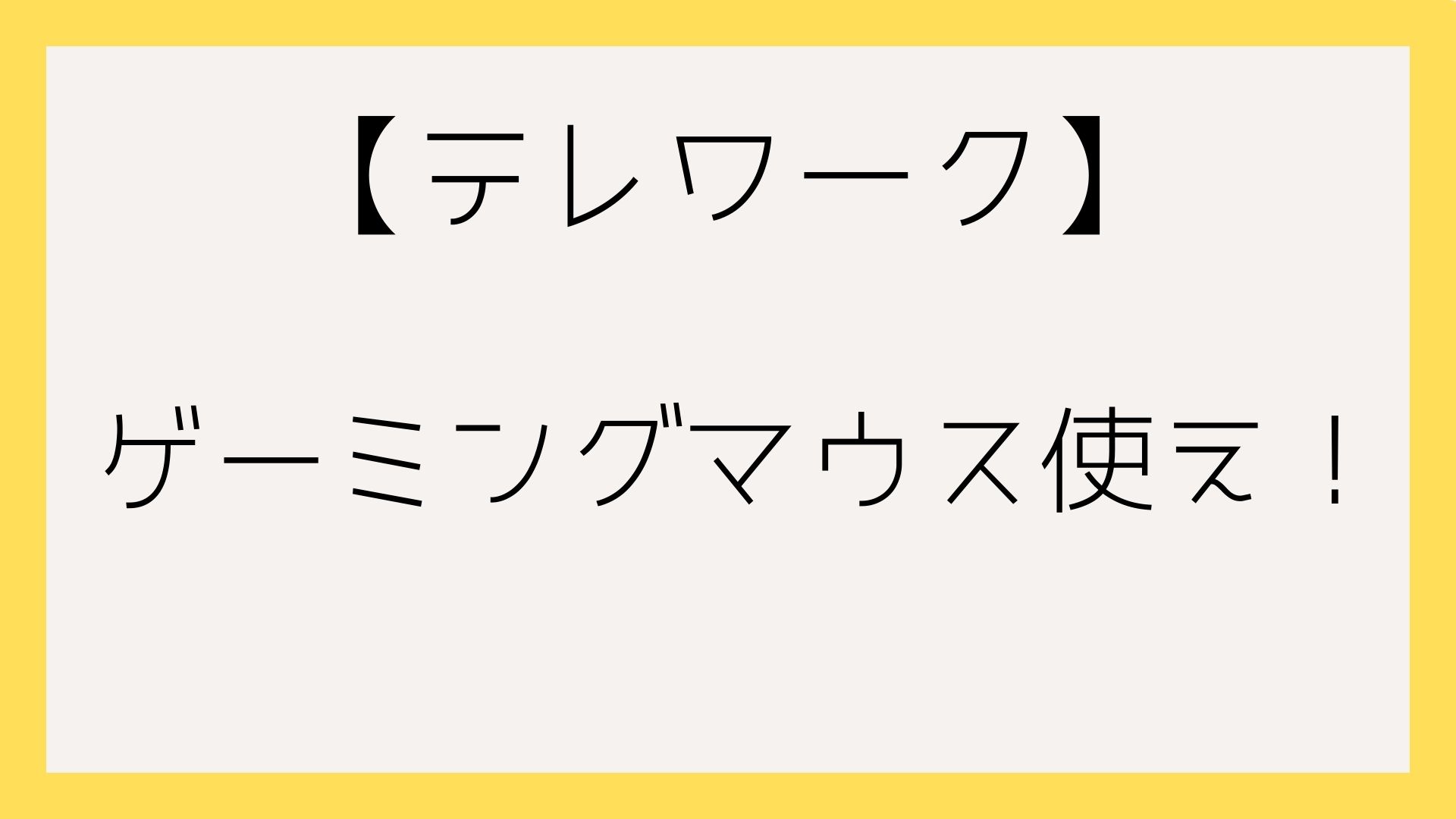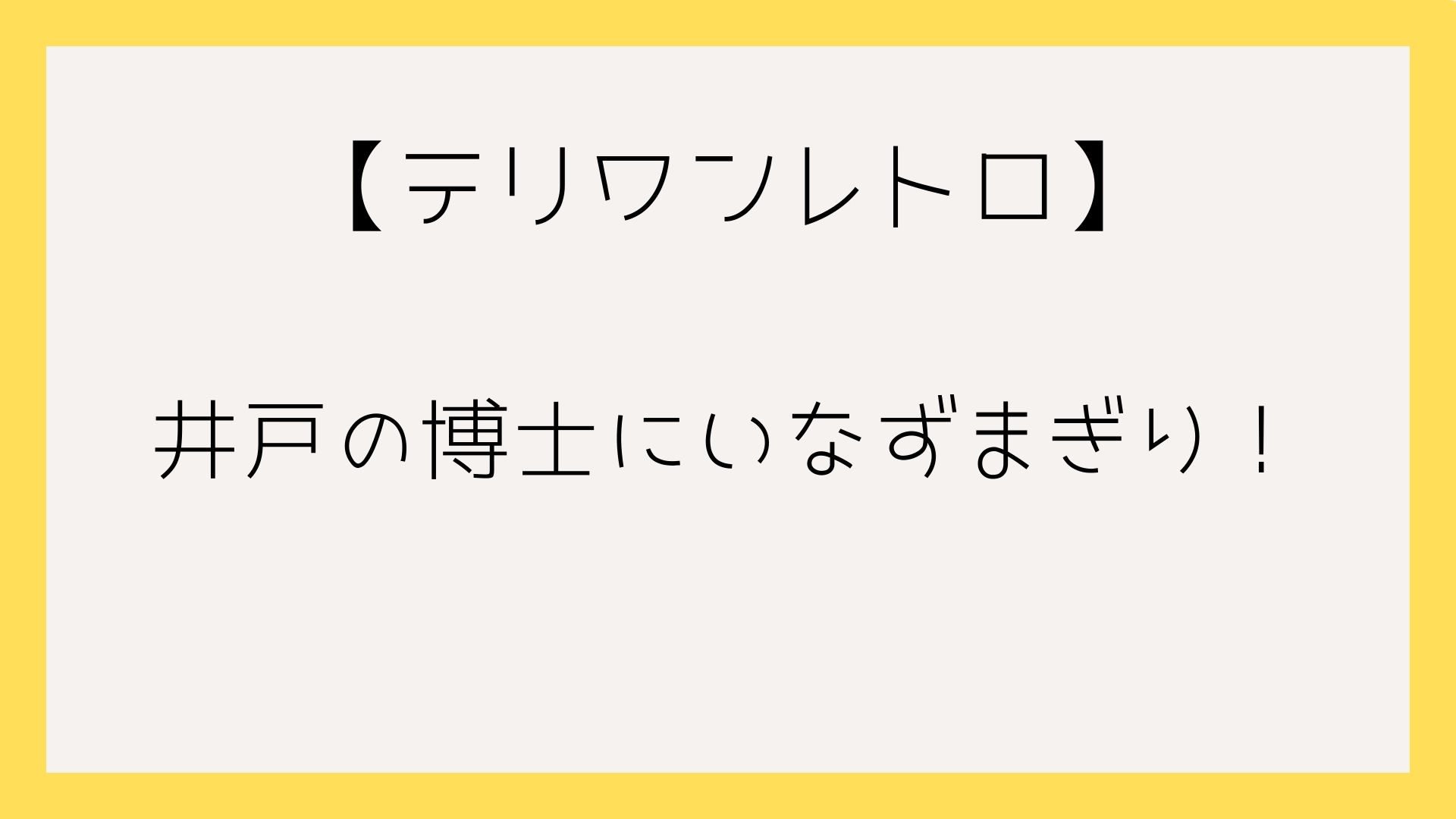こんにちは、テレワークリーマンのやぎ神父です。
最近ゲーミングマウスを買って仕事に利用し始めました。
このページではゲーミングマウスをテレワークに使うメリットを紹介します!
マウスで作業の効率化がしたい
そもそもなぜゲーミングマウスを仕事に使うことにしたのか?
それはマウスのボタンを自分で設定して各入力の手間を省きたいからです。
マウスのボタンといえば「右クリック」、「左クリック」、「スクロールホイール」の3つを思い浮かべる人が多いのではないでしょうか。そしてこの3ボタン以外の操作が必要な場合はキーボードでショートカットキーを使うなどの必要があります。
しかし、世の中には4個以上のボタンが搭載され、「コピー」、「ペースト」、「印刷」などのボタンを自分で設定できるマウスが存在します。
印刷したければ今まで「ctl+p」や「ファイル→印刷」などの操作が必要でしたが、これがボタン一つでできるようになるのです。
そして特に設定可能なボタンの数が多いのがゲーミングマウスなのです。
logicool 「G502 HEROハイパフォーマンス ゲーミング マウス」
実際にやぎ神父が購入したマウスはこちら。
特徴
- 設定可能ボタン数11個(左右クリック、左右スクロール含む)
- オンボードメモリ搭載
- ボタンが押しやすい
オンボードメモリが何なのかというと設定内容をマウス本体に記録できる機能です。
ボタン設定は専用のアプリをPCにインストールして行うのですが、 オンボードメモリによって一度設定してしまえばどのPCでも同様の操作ができます。
私の会社PCには無断でアプリのインストールはできないため、「個人用PCで設定→会社PCで使用」という運用をしています。
そして意外と大事なのがボタンの押しやすさ。
ゲーミングマウスの中にはボタン20個搭載のものがあるのですが、同じボタンが側面に全部並んでいるだけなので非常に間違えやすい。間違えると戻り作業が発生するので本末転倒です。
その点「G502 HERO」は形の違うボタンが離れて配置されているので非常に押しやすいです。押し間違いはまず無いでしょう。
筆者が設定したボタン
- コピー
- ペースト
- 戻る
- 進む
- Enter
- 印刷
やはりコピー&ペーストはものすごい便利ですね。
逆に「進む」はあまり使っていません。しかし、なんとなく「戻る」のとなりに配置したい気持ちはあります。笑
他のボタンは「左右クリック」や「スクロールホイール」のまま変えていません。(変える人いるんでしょうかねぇ)
設定画面
実際の設定画面を軽く紹介します。
画像では現在の割り当てが表示されています。ここで任意のボタンに左の一覧の項目を割り当てることができます。
ちなみに8個しか表示されていませんが、側面にもう3個あります。
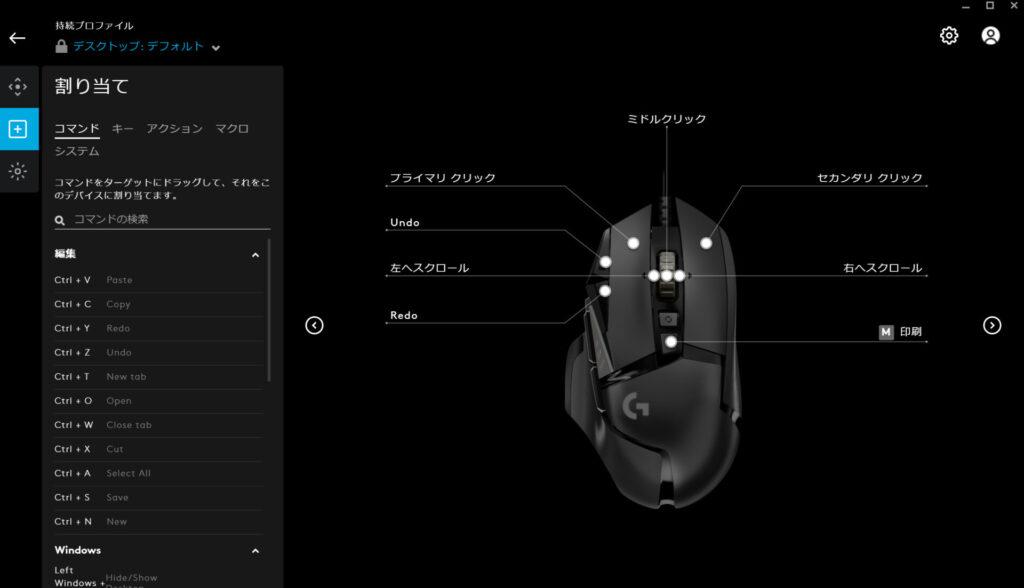
上の画像で「Undo」だったボタンを、下の画像では「音量を上げる」に変更しました。
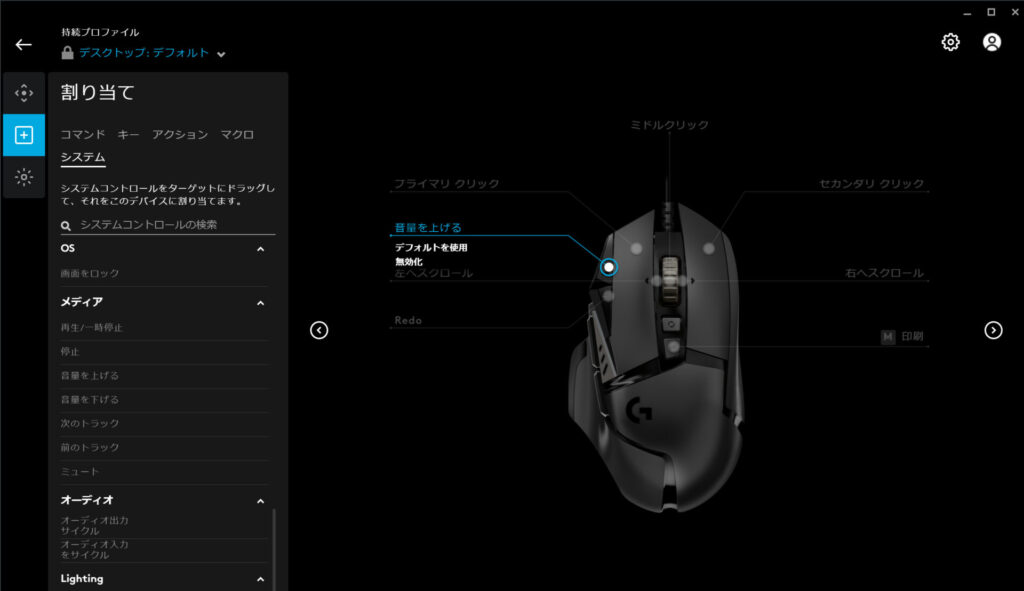
一生その作業しなくて良い
「マウスにそんなにお金かけられないよ」と感じるかもしれませんが、私は普段の自分の仕事から「ctl+c」を入力する作業が一生無くなるなら安い買い物だと思いました。
よく「お金要らないから仕事減らしてくれ」と言う人を目にします。
一見無理な要望に見えますが、小さくてもこういった工夫で実現可能なのです。
デメリット
デメリットを挙げるとすれば見た目でしょうか。
画像から分かる通り、The☆ゲーム用です。会社によっては持っていかないほうが無難な場合があります。
しかし、テレワークでの運用であれば問題ないでしょう。
ちなみに私はお構いなしに会社に持ち込みます!笑
まとめ
以上、 ゲーミングマウスが仕事効率化につながることについて紹介しました。
道具が変わると仕事の効率が全然違いますので良かったら検討してみてください!
それでは!